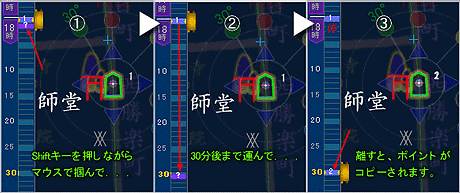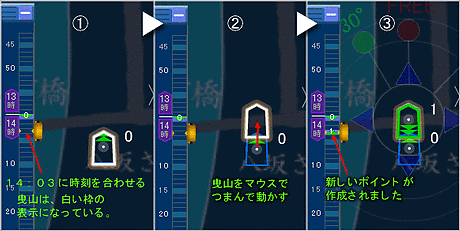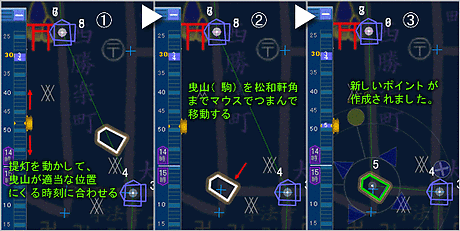2006年09月17日
編集の補助機能(第五夜)
昨日までの四夜で編集の基本機能である以下の4機能について解説致しました。
第一夜 ポイントの「時刻」の修正
第二夜 ポイントの「位置と、向き」の修正
第三夜 ポイントの「作成」
第四夜 ポイントの「コピー」
この4つにポイントの「削除」を加えたものが編集機能の全てですが、運行ムービーにはこれらをより快適に行うための補助機能がいくつか用意されております。
■「取り消し」、「やり直し」
これはワープロソフトや、Excelなどにも用意されている編集の「取り消し」、「やり直し」機能と同じものです。
「取り消し」は直前の編集を一つ取り消し、「やり直し」は取り消した編集を再実行します。(Help Menu:「編集の基本」)
編集パネル上部にそれぞれのボタンがあります。
一回の「取り消し」ボタンの押下で取り消されるのは、直前に行った“一つ”の編集だけです。複数の編集を行っていた場合は、「取り消し」ボタンを繰り返し押すことで遡って取り消す事ができます。
例えば、うっかり「白い曳山」をクリックしてしまい意図せずしてポイントが作成されてしまったような場合、そのポイントを削除するより「取り消し」ボタンで取り消した方がスマートかと思います。
あまりやらないとは思いますが、複数の曳山を同時に編集していた場合、「取り消し」ボタンで取り消されるのは「現在選択されている曳山」に対する編集内容だけですのでご注意下さい。複数の曳山を同時に編集していた場合は、編集を取り消したい曳山を選択してから取り消して下さい。
編集モードで編集した内容を全てチャラにしたい場合は、「サーバに保存」ボタンを押さずに再生モードに戻るだけでOKです。
もしも、サーバに保存してしまった後で、どうしても元に戻したい場合は、サーバに以前保存した時のバックアップがありますので私まで連絡して下さい。
■編集対象の曳山のみ表示
編集パネルの下部に「編集対象の曳山のみ表示」と書かれたチェックボックスがあります。
通常、地図上には18丁内の曳山全てが表示されていますが、編集対象以外の曳山がジャマな場合は、このチェックボックスにチェックを入れる事で編集対象の曳山のみの表示にする事ができます。
投稿者 taguchi : 01:07 | コメント (2)
2006年09月15日
ポイントのコピー(第四夜)
第四夜は、ポイントのコピーについて解説を致します。これをうまく使うととっても便利です。自分で言うのもなんですがお気に入りの機能です。
(Help Menu:「ポイントのコピー」)
この方法ではタイムライン上のポイントを操作します。
一夜目に説明をした「時刻の修正」では、タイムライン上のポイントをマウスでつまんで別の時刻に移動しましたが、マウスでつまむときに「Shiftキーを押しながら」つまんで移動すると、その時刻に“元のポイントのコピー”を作成します。
まったく同じ「位置」と、「向き」のポイントがその時刻に新たに作成されます。これは昨晩説明した「ポイントの作成機能」とは別の、もう一つのポイントの作成機能といってもよいでしょう。
コピーされるポイントは「位置」や、「向き」が元のポイントとまったく変わりませんから、“曳山が停止している状態”を簡単に作成することができます。
また、「向き」は変わるけど「位置」は変わらない“角を曲がる動き”や、“参拝、上覧、張番にお見せする”動きにも応用できます。
実際にやってみましょう。
■曳山が停まっている状態
あるところまで曳山が進んで、そこで30分間停まっていた動きを表現するには、止まった位置のポイントを30分後にコピーするだけでOK。
下の例では、18:00のポイント(番号1)を30分後にコピーして新しいポイント(番号2)を作成しています。
■角を曲がる動き
角に到達した状態のポイントを1分後にコピーして、それを90度回転させればOK。
■参拝、上覧、張番へお見せする動き
「角を曲がる動き」と、「曳山が停まっている状態」の組み合わで、スッキリと動きを付ける事ができます。
例えば、お薬師さんに参拝し、お薬師さんに20分間鼻を向けていた場合を例に説明します。
1.お薬師さん前に到着したポイントを作成します。
2.「角を曲がる動き」と同様に、到着した状態のポイントを1分後にコピーしてお薬師さんの方に向きを変えます。
3.「曳山が停まっている状態」と同様に、そのポイントを20分後にコピーします。
4.最後に、その1分後に、到着した時のポイントをコピーすれば、到着したときとまったく同じ方向に向き直ります。
これで、“お薬師さんに到着し”、“直ぐにお薬師さんの方に曳山を向け”、“20分間参拝し”、“参拝後直ぐに向き直る”動きを付けることができました。
もし、到着して直ぐに向きを変えずにしばらくそのまま停まっていたのなら「曳山が停まっている状態」を挟み込めばよいわけです。
如何でしたでしょうか?
今晩までで、ポイントの修正と、作成について一通り説明が終わりました。あと基本機能として「ポイントの削除」がありますが、単にポイントを選択して削除するだけの簡単な機能です。今晩までのところで運行ムービーの編集に必要な基本的な機能は一通り解説させて頂きました。
投稿者 taguchi : 20:30 | コメント (0)
ポイントの作成の仕方(第三夜)
一昨日は「時刻の修正」、昨日は「位置と、向きの修正」と、既存のポイントの修正について2夜連続で解説させて頂きましたが、結局このムービーにおける曳山の動きの入力とは “いつ(時刻)、どこ(位置)にいて、どっちを向いて(向き)いたか” ということを入力していく作業なのであります。
昨晩までの2夜で修正機能については説明し終えましたので、今晩は「新しいポイントの作成」について説明したいと思います。 (Help Menu:「ポイントの作成」)
■「ポイントの作成」
新しいポイントの作成も基本的には簡単です。
「時刻を指定して、白い曳山の駒をマウスでつまんで移動する。」これだけです。
先ずはじめに「時刻」を指定します。
時刻の指定は、ウィンドウ右側の大提灯か、タイムラインの小提灯を動かして行います。時刻は、タイムラインでも確認できますが、編集パネル上にアナログ時計と、デジタル時計がありますのでこちらで見た方が直感的で分かりやすいかもしれません。
新しいポイントを作成しようとしている時刻にはポイントがまだ定義されていないはずですから、地図上の曳山(駒)は絵の様にポイントが選択されていない「白い枠」になっているはずです。

この状態でこの白い曳山(駒)をマウスでつまんで移動すると、その位置に新しいポイントが作成されます。
このときに、「ポーン」という効果音とともに、波紋が広がるアニメーションが表示され新しいポイントが作成された事を知らせます。
この新しいポイントを作成する際にも、昨日説明をした“キーボードのShiftキーを押しながら離すと一番近い十字にピッタリ合わせる”機能が使えます。
作成されたポイントは選択状態となっていますので、曳山(駒)の表示は「緑の枠」に変わり、周りに編集用のハンドルや、ボタンが表示されています。位置や、「向き」の修正は、既存のポイントの修正作業になりますので昨日説明した通りです。
■例、その1
実際にやってみましょう。
まだ、まったく動きが入力されていない曳山に最初の動きを付けてみます。
この状態ではポイントは曳山を納めた場所の一つしか存在していませんので、2つ目のポイントを入力することになります。
運行開始時刻は14:00とし、ヤマを納めた場所から3分かけて14:03に道路の真ん中まで出る動きを付けます。
先ず、提灯を動かして時刻を14:03に合わせます。
ポイントは選択されていませんから、曳山(駒)は白いはずです。これをマウスでつまんで道路の真ん中までもって行きます。
これでOKです。2つ目のポイントが作成されました。
これを次々に繰り返していけば運行の動きが付けられます。
■例、その2
もう一つ例を挙げます。
一つ目の例は、末尾のポイントよりも先の時刻にポイントを「追加」しましたが、2つめは既に入力されたポイントに挟まれた時刻にポイントを「挿入」する例です。
佐藤書房の角のポイントと、お薬師さんに到着した時のポイントは既に入力されてますが、松和軒の角を通過したときのポイントが未入力だとします。ここに新しいポイントを作成してみましょう。ただし、この場合松和軒の角を通過した時刻はわかっておらず、佐藤書房の角から、お薬師さんまで同じぐらいの速さで曳山が進行するようにそれらしく動きを付けてみます。
最初に時刻を指定しなければならないのですが、時刻はわかっていません。そこで、適当に提灯を動かしてみましょう。佐藤書房の角と、お薬師さんを結ぶ直線上を曳山が移動するはずです。
大体この辺かなというところに(白い)曳山がくるよう提灯(時刻)を合わせます。
そして、(白い)曳山をマウスでつまんで(Shiftキーを押しながら)角の辺りで離します。
これでOKです。新しいポイントが作成されました。
後は、向きを修正して、曲がる動きを付けるためにもう1ポイント追加すればよいわけです。
角を曲がる動きを付けるには「ポイントのコピー機能」が便利です。これはもう一つの「ポイントの作成」機能ですが、うまく使うととても便利です。明晩はそれを解説したいと思います。
では、おやすみなさい。
投稿者 taguchi : 00:19 | コメント (0)
2006年09月13日
「位置と、向き」の修正(第二夜)
「位置と、向き」の修正
昨晩はポイントの「時刻」の修正について説明をしましたが、今晩はポイントの「位置と、向き」の修正について説明します。 (Help Menu:「ポイントの移動・回転」)
(新規のポイントの作成については、明晩説明をしたいと思います。)
「位置と、向き」の修正も基本的には簡単ですし、直感的です。
「位置」の修正の基本は「ポイントを選択して、マウスでつまんで移動する。」これだけです。
「向き」の修正も同様で「ポイントを選択して、回転用のハンドルをマウスでつまんで回転する。」これだけです。
先ず、修正したいポイントを選択しなければなりませんが、これは昨晩の「時刻の修正」で説明した通りです。地図上のポイント、もしくはタイムライン上のポイントをマウスでクリックして選択します。
一応、選択された状態と、選択されていない状態の違いを絵で示します。
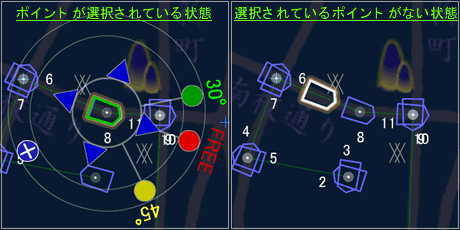
地図上の「曳山の駒」が「緑の枠」の時が選択されている状態で、「白い枠」のときが選択されていない状態です。選択されている時は、ポイントの周りに編集用のハンドルとか、ボタン類が表示されています。
■「位置」の修正
選択された状態のポイントをマウスでつまんで好きな位置まで移動し、離すとその位置にポイントが移動します。
基本的はこれだけなんですが、編集に役立つ便利な機能があります。
・十字の上にピッタリと合わせる
編集モードでは、交差点の位置に「青い十字」が、参拝や、上覧の位置には「赤い十字」が表示されます。
交差点を曲がるときには「青い十字」に、参拝などは「赤い十字」にポイントをピッタリ合わせたいわけですが、ポイントを移動して手を離す時にキーボードの Shiftキーを押しながら離す と自動的に一番近い十字の上にピッタリと合わせてくれます。
作った本人が言うのもなんですが、これは便利です。使ってやって下さい。
・微調整
選択されたポイントの周りの「青い三角ボタン」を押すと、その方向にチョコッとだけポイントが移動します。
ただ、こまかな作業をするときは、地図をズームインして拡大表示しておけばよいのであまり使わないかもしれません。
■「向き」の修正
選択されたポイントの周りに「丸いハンドル」が3つあります。
「赤いハンドル」をマウスで掴んで動かすとポイントを自由に回す事ができます。
緑のハンドルは30度、黄色いハンドルは45度単位で回転させることができるのですが、まず使いません。赤いハンドルだけで十分です。
あとは、昨晩の「時刻の修正」で説明した通り、動作を確認して、サーバに保存すればOKです。
投稿者 taguchi : 23:13 | コメント (0)
2006年09月12日
時刻の変更の仕方(第一夜)
今晩から、運行ムービーの編集機能を一つずつ取り上げて説明してゆきたいと思います。今晩は第一回目です。
編集機能の説明は、全て運行ムービーのヘルプに書かれてはいるのですが、中にはあまり使わない機能もあります。そういった機能は割愛し、このブログではなるべく分かり易く、また実際の作業に即して説明をしてゆきたいと思います。
ここでお詫びなんですが、ヘルプ機能はムービーの右側の「?」ボタンを押すと表示されることになっているのですが、Help用のファイルをコピーするのを忘れてまして2006年版では「?」ボタンを押してもヘルプが表示されない状態になっていました。申し訳ありませんでした。
さて、昨日のブログにも書きましたように、角石の交差点から神明社までは時刻の情報がありましたので、いくつかの曳山について私の方で神明社参拝までの動きを入力しました。しかし、角石の交差点に至るまでの動きは想像で入力してまして、運行開始時刻は無条件に14:00にしております。従いまして、これを正しい時刻に修正する必要がありますので今晩はこの「時刻の変更の仕方」について説明したいと思います。
が、その前に編集の下準備。
■編集作業に共通な作業
全ての編集作業に共通な作業について簡単に説明します。
先ず、編集するためにウィンドウ右下の「編集モードへ」と書いたボタンを押して「編集モード」にします。
ユーザ名が未登録の方は、適当なユーザ名を入力して下さい。
編集モードになりますと、編集用のボタン類が並んだ「編集パネル」が表示されます。
次に、編集したい曳山をマウスでクリックして選択します。(Help Menu:「曳山の選択」)
すると、その曳山の表示が変わり、地図上に入力済みの「ポイント」が青紫色の駒となって表示されます。
同時に、編集パネルの右端にある縦長の“1時間計”(タイムラインと呼んでいます)の上にもポイントが青紫色で表示されます。
両者には番号が振ってありますが、同じ番号のものが対応関係にあり、地図上のポイントは「位置」を、タイムライン上のポイントは「時刻」を表しています。
地図上のポイント、もしくはタイムライン上のポイントをマウスでクリックし選択することで、そのポイントの編集ができるようになります。
(Help Menu:「ポイントの選択」)
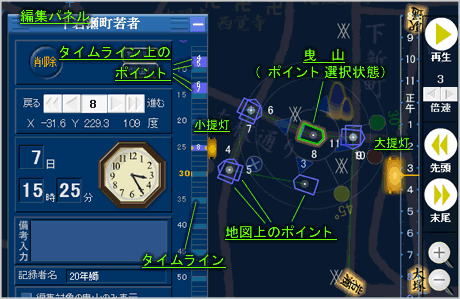
■時刻の修正
時刻の修正は基本的には簡単です。
「タイムライン上のポイントをマウスでつまんで目的の時刻まで移動する。」
以上です。
では、また明晩。ごきげんよう。
というのはジョーダンですが(笑)、基本的にはそれだけです。
タイムラインは1時間計ですので表示されていない時刻もありますが、表示されていない時刻に移動させたい場合はポイントを掴んだままポイントをタイムラインの欄外までもっていけば自動的にタイムラインがスクロールしてくれます。
もし、選択したいポイントがタイムライン上に表示されていない場合は、タイムラインの右にくっついている「小提灯ハンドル」か、ウィンドウの右端の「大提灯ハンドル」をそのポイントが表示される時刻まで動かして下さい。
実は、運行開始のポイントを選択する場合はもっと簡単な方法があります。
編集パネルの上部に「戻る」、「進む」と書かれている部分があって、そこに4つのボタンがならんでいます。
これらのボタンを押すことで、選択されたポイントを「一つ前のポイントに進めたり」や、「一つ後ろのポイントに戻したり」、「一番前のポイント」や、「一番最後のポイント」にジャンプする事ができます。
真ん中の数字は現在選択されているポイントの番号です(ポイントが選択されていないときは数字は表示されません)。
運行開始のポイントは、一番前のポイントですから、左端のボタンを押すと一発で運行開始のポイントを選択する事ができます。ポイントの番号の表示は“0”になるはずです。
同様に右端のボタンを押せば運行終了のポイントを一発で選択できます。
さて、実際に私が適当に入力した七日の運行開始時刻を修正する手順を示します。
他の人が編集していなければ運行開始のポイントの時刻は14:00分になっているはずです。
1. 上記いずれかの方法で、運行開始のポイントを選択します。
選択されたポイントが運行開始のポイントかどうかは、ポイント番号で確認できます。
運行開始のポイント番号は0番です。
2. タイムライン上のポイントをマウスで掴んで正しい時刻まで移動して下さい。
以上で、編集作業は終了です。
■動きの確認
大提灯ハンドルか、小提灯ハンドルを動かすと時刻に合わせて18丁内の曳山全てが動きますし、またウィンドウ右上の再生ボタンを押せば再生モードと同じようにムービーを再生します。こういった手段で動きの確認ができます。(Help Menu:「動作の確認」)
動きの確認の仕方は、時刻の修正の場合だけでなく全ての編集作業に共通です。
■サーバへのデータの保存
動きが問題ないことが確認できたら、サーバにデータを保存します。
編集パネルの一番下にオレンジ色の「サーバに保存」ボタンがあります。このボタンを押すことで「選択されている丁内の1日分のデータ」がサーバに送られ保存されます。他の丁内や、他の日のデータには影響を与えません。
(Help Menu:「サーバへの保存」)
また、このボタンを押さない限りサーバに編集内容が反映されることはありません。
もし、編集内容をサーバに保存せずに再生モードに戻りたい場合は、このボタンを押さずにウィンドウ右下の「再生モードへ」ボタンを押して下さい。
ほんとに保存しなくてもよいか確認するメッセージが表示されますが、「OK]ボタンを押せばサーバに保存せずに再生モードへ戻ります。
このサーバへのデータの保存の仕方は、時刻の修正だけでなく全ての編集作業に共通です。
以上です。
分かりにくい点などありましたらコメントまでお願いします。